Hướng Dẫn Tắt Ứng Dụng Chạy Ngầm Windows 10

Tắt ứng dụng chạy ngầm Win 10 là một trong những cách hữu hiệu để tăng tốc Windows, giúp dung lượng và tài nguyên của laptop cải thiện hơn và hạn chế tình trạng máy hoạt động chậm. Bài viết dưới đây Kim Long Center sẽ hướng dẫn các bạn chi tiết cách tắt ứng dụng chạy ngầm trên máy tính hiệu quả nhất, cùng tham khảo nhé.
1. Tắt ứng dụng chạy ngầm Win 10 trong Windows Settings
Bước 1: Nhấn tổ hợp phím “Windows+I” để truy cập vào Windows Settings. Sau đó click chọn mục Privacy.
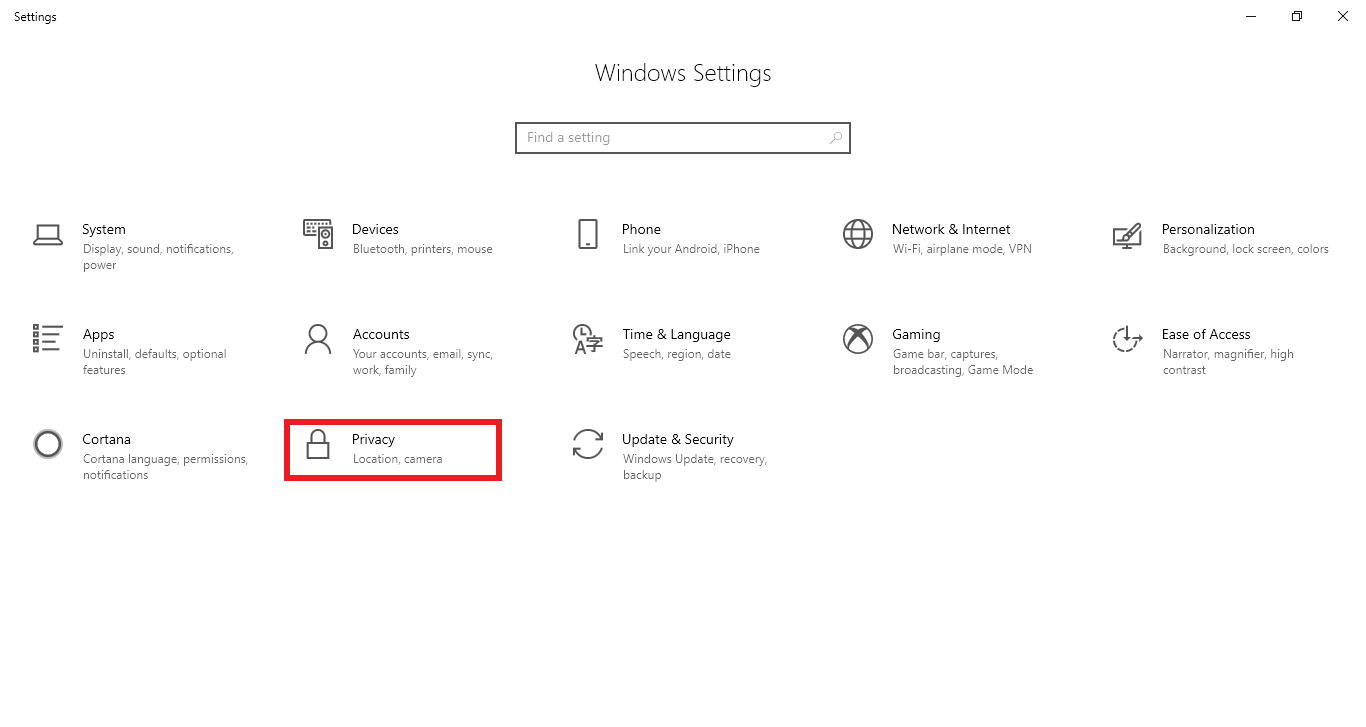
Truy cập Windows Settings
Bước 2: Giao diện Settings sẽ hiện ra. Tại cột bên trái chọn click chọn “Background apps” để tiến hành tắt ứng dụng chạy ngầm trên Win 10.
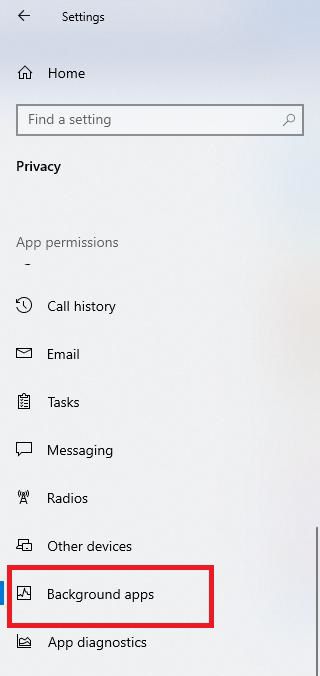
Tìm Background apps
Bước 3: Sau đó bạn nhìn sang giao diện ở phần bên phải. Nếu muốn tắt tất cả các ứng dụng chạy ngầm, bạn hãy bật chế độ OFF ở mục Background Apps như hình dưới đây:
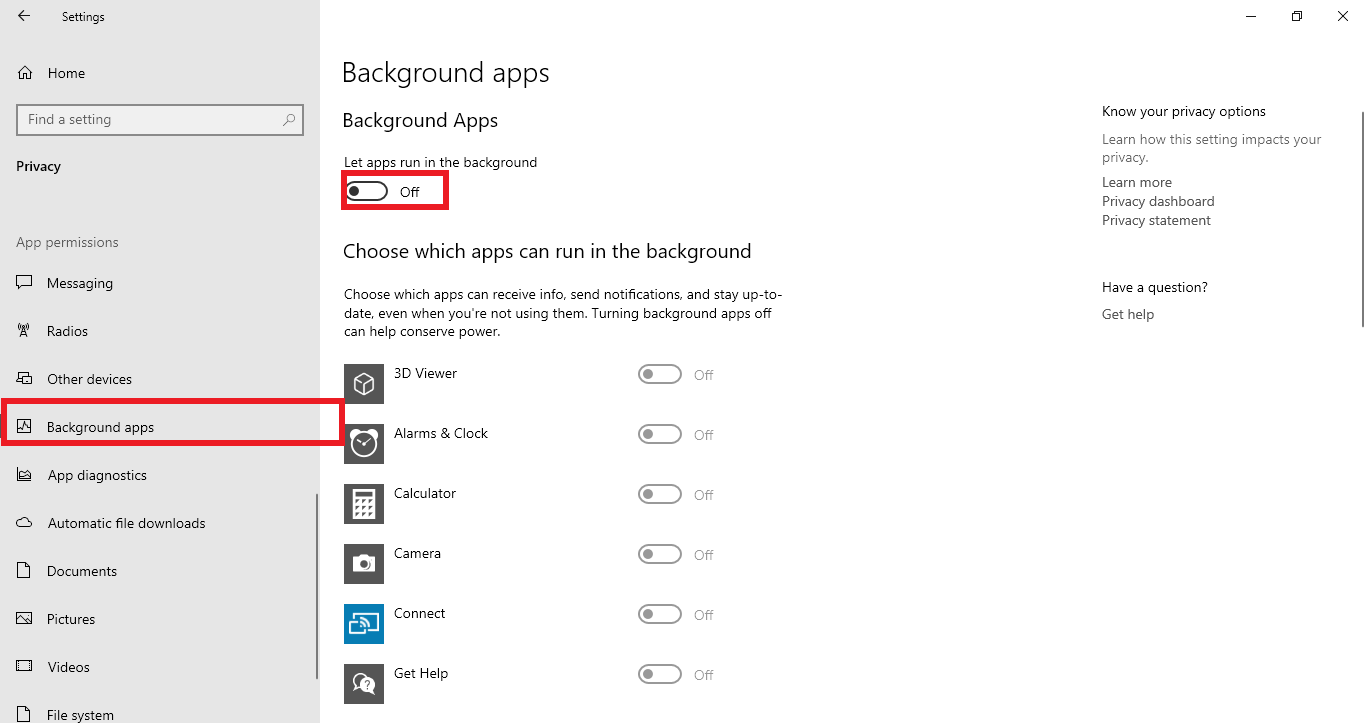
Bật OFF để tắt tất cả ứng dụng nền
Còn nếu như bạn chỉ muốn tắt một số ứng dụng ngầm nào đó thôi thì bật lại chế độ ON. Tiếp đó ở phần “Choose which apps can run in the background” bạn chỉ cần gạt OFF ở ứng bạn bạn muốn tắt là được, tương tự nếu muốn ứng dụng đó chạy ngầm lại thì bạn chuyển sang chế độ ON.
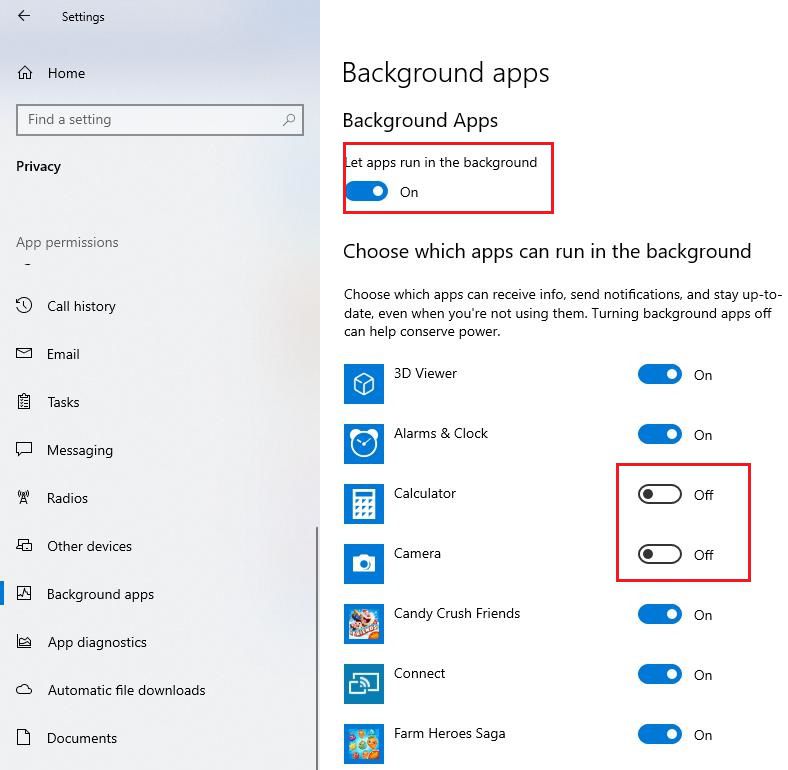
Ví dụ ở đây mình tắt 2 ứng dụng chạy ngầm là Calculator và Camera
Sau khi thực hiện xong bạn nên resart máy lại để thiết lập được áp dụng.
LƯU Ý: Windows Settings không thể tắt ứng dụng chạy ngầm win 10 mà bạn tự cài đặt từ bên thứ 3 (ví dụ như Google Chrome, Firefox,...). Nếu muốn tắt chúng thì bạn phải tắt từ chính cài đặt trong phần mềm đó.
2. Cách tắt ứng dụng chạy ngầm trên laptop bằng Local Group Policy Editor
Ngoài cách sử dụng công cụ Settings, các bạn cũng có thể tắt ứng dụng chạy ngầm bằng Local Group Policy. Cách làm này khá hữu ích cho các phiên bản Windows 10 Pro, Education và Enterprise, bạn thực hiện như sau:
Bước 1: Nhấn tổ hợp phím “Windows+R” để mở hộp thoại RUN. Sau đó nhập lệnh “gpedit.msc” và click OK.
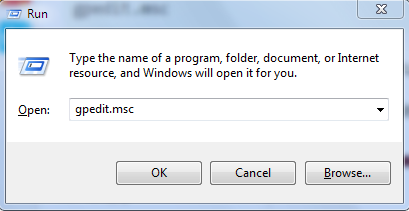
Gõ lệnh trong hộp thoại RUN
Bước 2: Cửa sổ Local Group Policy Editor hiện lên. Bạn tìm đến thư mục "App Privacy” theo hướng dẫn sau:
Computer Configuration => Administrative Templates => Windows Components => App Privacy.
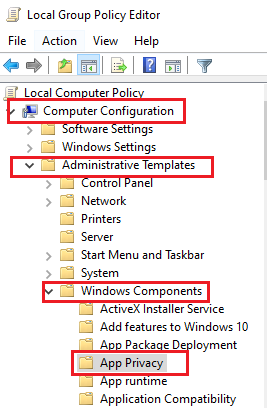
Tìm đến App Privacy
Bước 3: Trong thư mục App Privacy, tại cột bên phải bạn click đúp vào Let Windows apps run in the background.
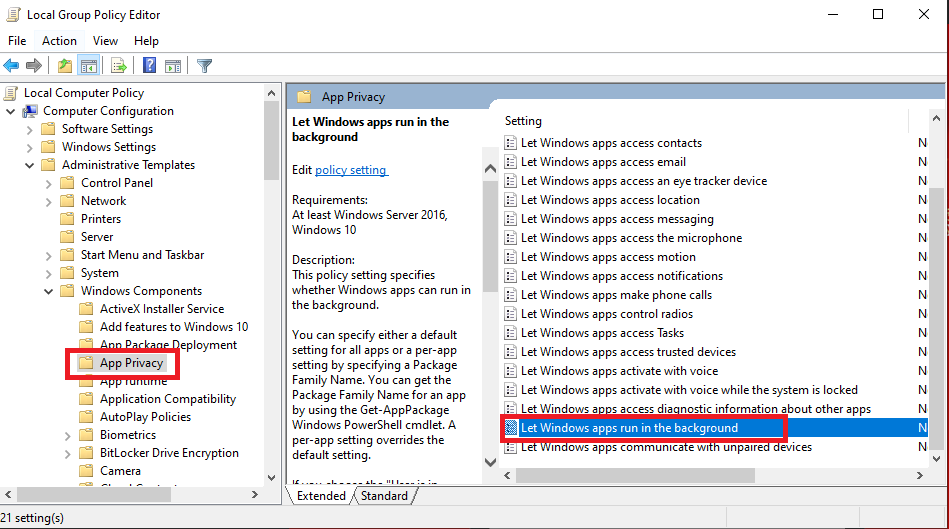
Click đúp vào Let Windows apps run in the background
Bước 4: Tại cửa sổ mới, cách tắt ứng dụng chạy ngầm Win 10 là chọn “Enabled”, sau đó ở mục “Default for all apps” bạn chọn Force Deny.
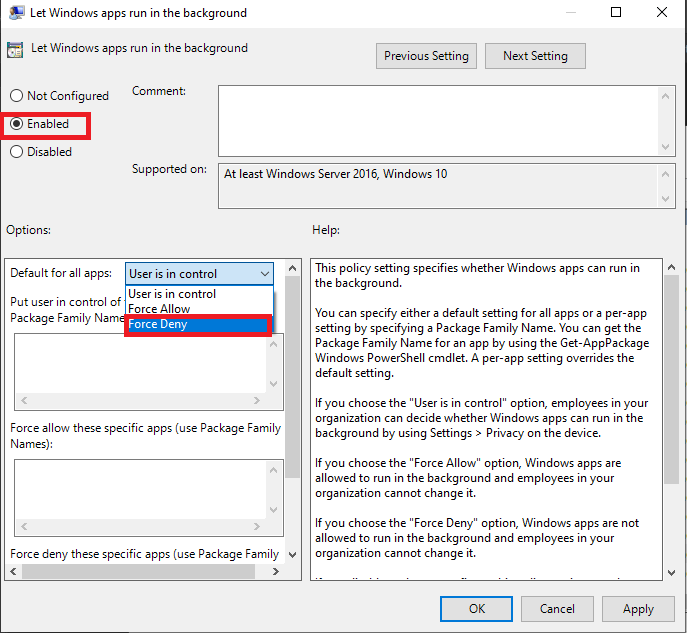
Chọn theo hướng dẫn
Bước 5: Click Apply => OK, sau đó khởi động lại máy tính để lưu lại các thiết lập.
Lời kết
Như vậy là chỉ với một vài thao tác đơn giản là bạn đã có thể tắt ứng dụng chạy ngầm Win 10 rồi. Đối với máy tính/laptop có cấu hình thấp thì đây quả là việc rất cần thiết để chúng ta giúp máy hoạt động nhanh hơn đấy. Chúc các bạn thực hiện thành công nhé!
Xem thêm:
|| Cách tăng tốc độ mạng Windows 10
|| Chống phân mảnh ổ cứng Windows 10.
|| Hướng dẫn set RAM ảo Windows 10 để máy tính chạy nhanh hơn.












