CÁCH TẮT THÔNG BÁO TRÊN WINDOWS 10

Tắt thông báo Win 10 là điều mà đa số người dùng sử dụng hệ điều hành Windows 10 đều mong muốn. Cũng giống như Windows 8.1 thì Windows 10 cũng sẽ thường xuyên cập nhật thông báo từ khay hệ thống về những thay đổi trong hệ thống, khi ứng dụng nào đó được cập nhật hay có email mới.
Đây quả là điều khá phiền phức nếu bạn không muốn đúng không nào? Cùng tham khảo bài viết để biết cách tắt thông báo Win 10 cực kì đơn giản dưới đây nhé!
Hướng dẫn tắt thông báo win 10:
Bước 1: Truy cập vào Action Center bằng cách nhấn vào biểu tượng bên dưới:

Nhấn vào biểu tượng trên thanh taskbar
Bước 2: Chọn All Settings.
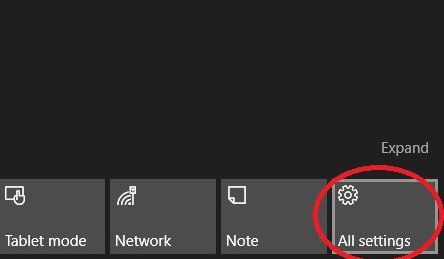
Chọn All Settings để mở tất cả cài đặt
Bước 3: Cửa sổ Windows Settings sẽ hiện ra. Chọn Ease of Acces để cài đặt thông báo win 10 về thời gian hiển thị thông báo.
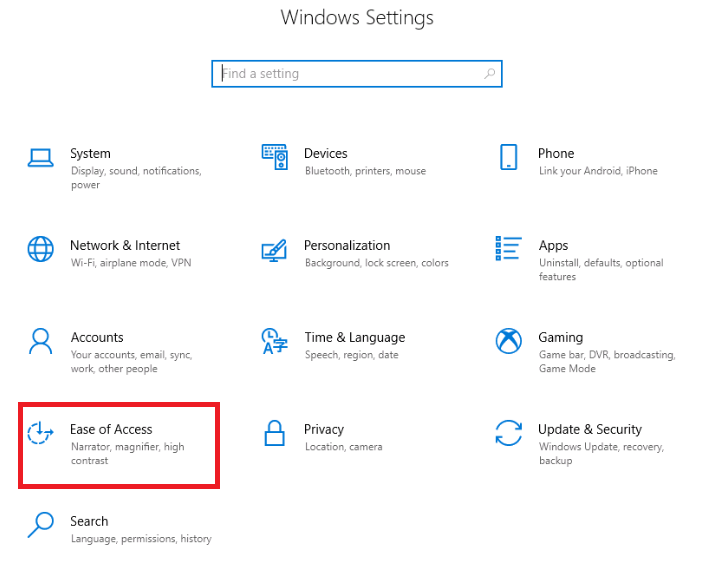
Chọn Ease of Access
Bước 4: Cửa số Ease of Acces mở ra. Tại Show notifications for bạn có thể tùy chọn thời gian từ 5 giây cho đến 5 phút để hệ thống thông báo tin mới.
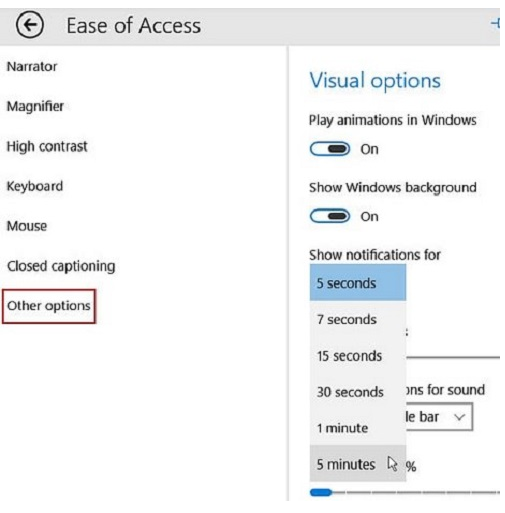
Chọn thời gian để hiển thị thông báo theo ý bạn muốn
Bước 5: Nếu như muốn tắt thông báo win 10 hoàn toàn, tại cửa số Windows Setting ban đầu, bạn chọn System.
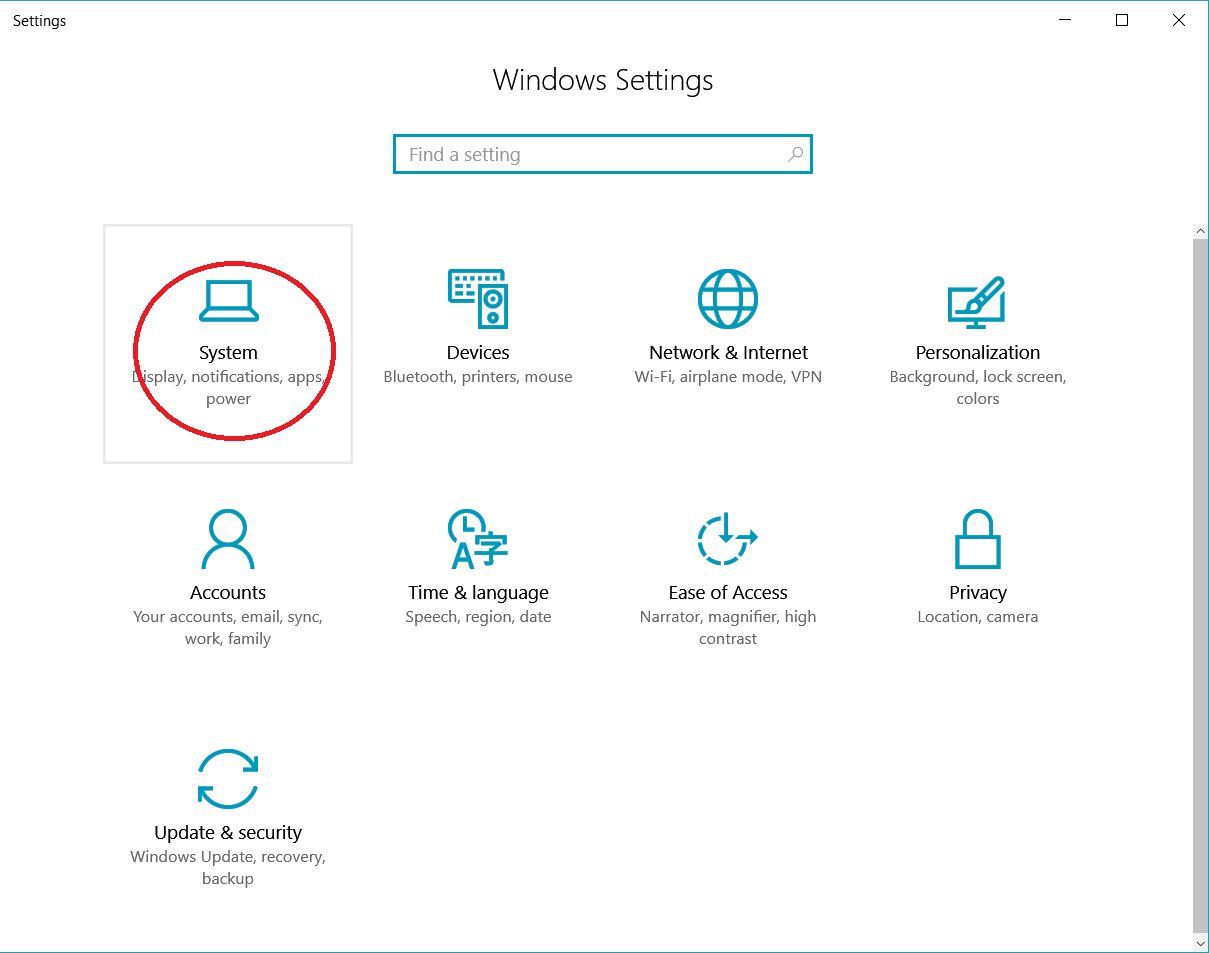
Chọn System
Bước 6: Chọn Notifications & actions và tắt các thành phần ở mục Notifications. Nếu bạn muốn để lại những thông báo của các phần mềm do mình cài đặt thì hãy tùy chỉnh bật/tắt thông báo của phần mềm ở mục Get notifications from these senders.
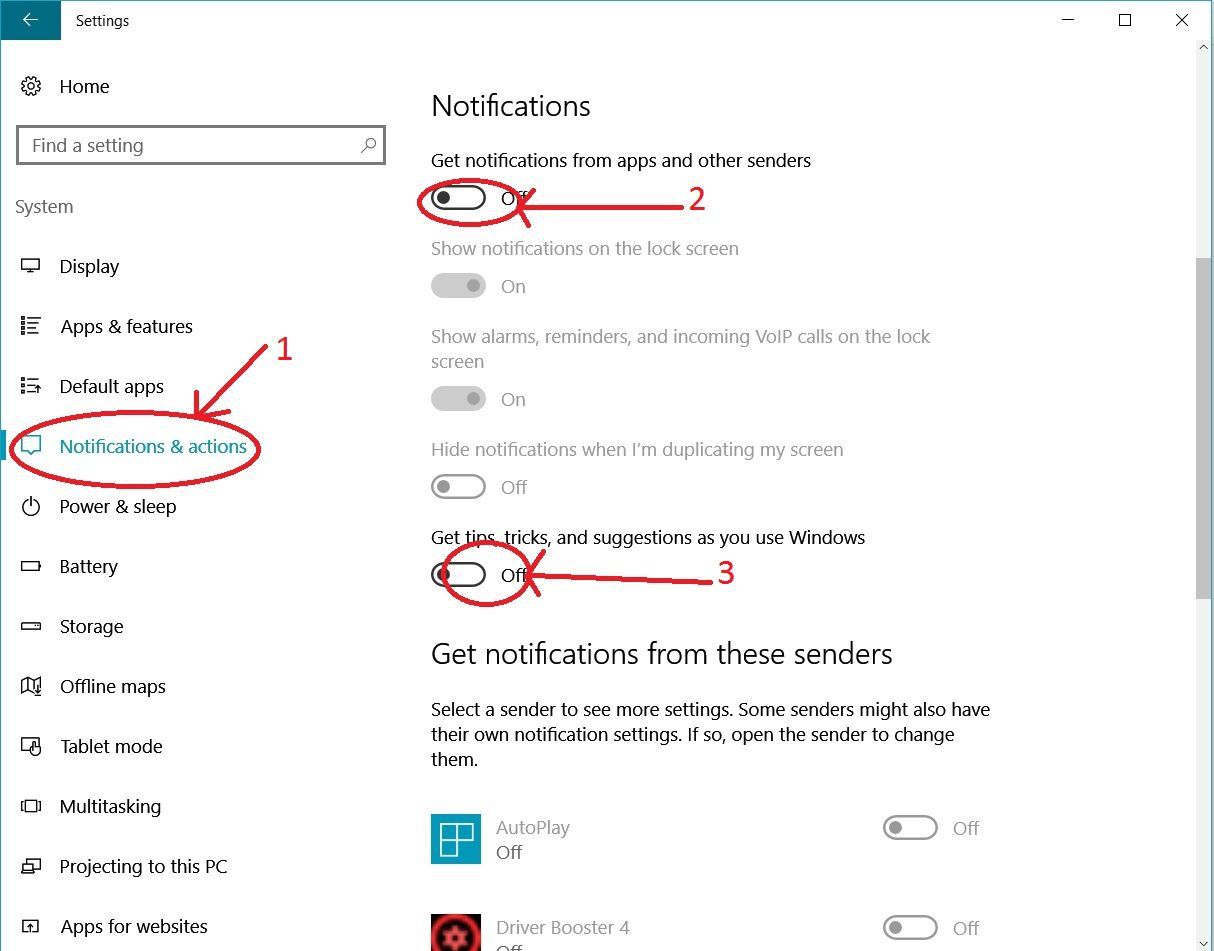
Tắt thông báo win 10
Nếu như muốn mở lại tất cả thông báo các bạn chỉ cần chọn On ở mục Notifications là được.
Lời kết
Nếu hệ thống cứ liên tục thông báo làm ảnh hướng đến công việc của bạn thì việc chặn thông báo win 10 là việc cần thiết. Hy vọng với hướng dẫn của Kim Long Center, các bạn sẽ tắt thông báo Win 10 thành công và có trải nghiệm tốt hơn trên máy tính của mình nhé.
Xem thêm:
|| Cách tắt Windows Defender trên Windows 10.












