Hướng Dẫn Cách Tắt OneDrive Win 10 Hoàn Toàn
OneDrive là dịch vụ lưu trữ đám mây hỗ trợ lưu trữ trực tuyến thay vì lưu trữ trên máy tính. Mặc dù khá hữu ích nhưng một số người dùng lại không thích sử dụng dịch vụ này mà thay vào đó là Google Drive hay Dropbox,...Chính vì vậy, bài viết dưới đây Kim Long Center sẽ hướng dẫn cách tắt OneDrive Win 10 hoàn toàn cho bạn. Cùng tham khảo nhé.

Có khá nhiều cách để tắt OneDrive trên Win 10, tùy vào phiên bản Windows 10 khác nhau mà sẽ có cách gỡ cài đặt phù hợp:
* Tắt OneDrive Win 10 Home:
Cách 1: Dùng Control Panel
Trong phiên bản Windows 10 Home, bạn tìm đến dịch vụ OneDrive lần lượt theo các bước sau: Control Panel => Programs => Uninstall a Program or Settings => Apps => Apps & features => Microsoft OneDrive.
Để tắt OneDrive trên Win 10, bạn click chuột phải vào nó và chọn Uninstall.
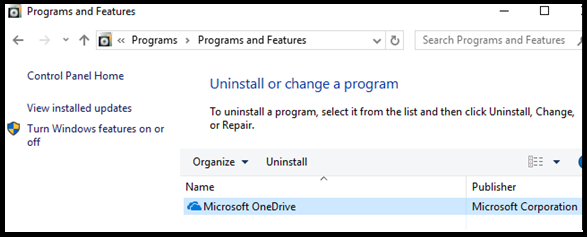
Click vào OneDrive và chọn Unistall
Sau đó OneDrive sẽ bị gỡ cài đặt và không tiếp tục thực hiện lưu trữ trực tuyến nữa. Nếu bạn muốn cài đặt lại OneDrive, hãy thực hiện lick lần lượt theo đường dẫn sau: C:WindowsSysWOW64 (dành cho Windows 64-bit) hoặc C:WindowsSystem32 (dành cho Windows 32-bit) và click đúp chuột vào file OneDriveSetup.exe, Windows 10 sẽ tự động cài đặt lại dịch vụ OneDrive cho bạn.
LƯU Ý: Cách thực hiện này vẫn còn nhược điểm là vẫn hiện icon của OneDrive trên sidebar của File Explorer và chỉ áp dụng được cho Windows 10 Home. Nếu muốn xóa triệt để hẳn dịch vụ OneDrive bạn có thể thực hiện theo cách 2 dưới đây.
Cách 2: Dùng Registry Editor để tắt OneDrive Win 10 hoàn toàn (áp dụng cho cả Windows 10 Home, Windows 10 Pro và Windows 10 Enterprise)
Dùng Registry Editor là cách tắt OneDrive trên Win 10 hoàn toàn khá hiệu quả và có thể áp dụng cho nhiều phiên bản Windows 10 khác nhau. Để thực hiện bạn làm theo các bước sau:
- Nhấn tổ hợp phím “Windows+R” để mở hộp thoại RUN. Gõ từ khóa "regedit" và nhấn Enter để mở Registry Editor. Một hộp thoại xác nhận sẽ xuất hiện bạn tiếp tục nhấn Yes.
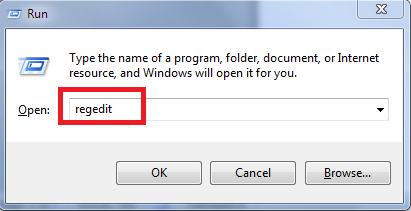
Nhập từ khóa trong hộp thoại RUN
- Cửa sổ Regedit Editor mở ra. Bạn nhìn sang giao diện bên trái và truy cập theo đường dẫn sau:
ComputerHKEY_CLASSES_ROOTCLSID{018D5C66-4533-4307-9B53-224DE2ED1FE6}
Sau đó click đúp chuột vào System.IsPinnedToNameSpaceTree nằm ở giao diện bên phải. Trong ô Value data bạn nhập giá trị “0” và click OK.
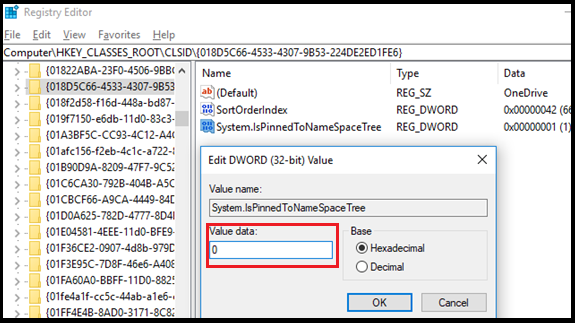
Đổi giá trị thành 0
Nếu bạn đang sử dụng hệ điều hànhWindows 10 64-bit, bạn truy cập vào đường dẫn sau:
ComputerHKEY_CLASSES_ROOTWow6432NodeCLSID{018D5C66-4533-4307-9B53-224DE2ED1FE6}
Sau đó click đúp chuột vào System.IsPinnedToNameSpaceTree nằm ở giao diện bên phải. Trong ô Value data bạn nhập giá trị “0” và click OK.
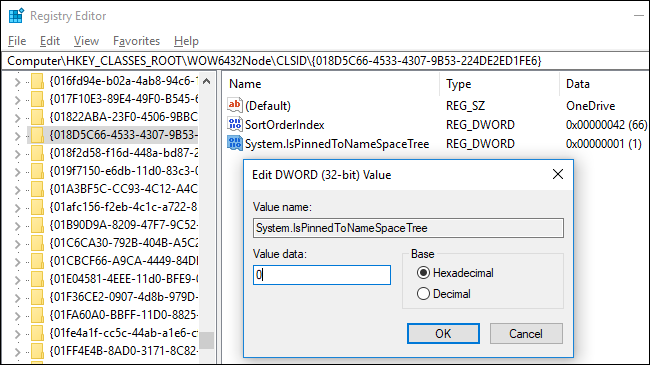
Đổi giá trị thành 0 để tắt OneDrive Win 10
Sau khi thực hiện xong, bạn nên resart lại máy tính để hoàn tất việc tắt OneDrive trên Windows 10 nhé.
*Cách tắt OneDrive Win 10 Pro và Win 10 Enterprise: Dùng Local Group Policy Editor.
Ngoài Registry Editor, bạn cũng có thể dễ dàng gỡ cài đặt OneDrive trên Windows 10 Pro hoặc Enterprise bằng Local Group Policy. Bạn thực hiện như sau:
- Nhấn tổ hợp phím “Windows+R” để mở hộp thoại RUN. Gõ từ khóa “gpedit.msc” và nhấn Enter.
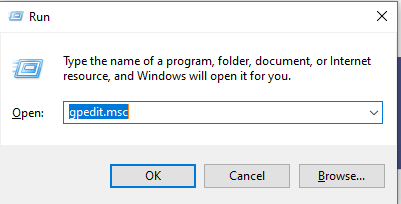
Gõ từ khóa trong hộp thoại RUN
- Cửa sổ Local Group Policy Editor mở ra. Bạn nhìn sang gia diện bên trái và truy cập lần lượ theo đường dẫn sau:
Computer Configuration => Administrative Templates => Windows Components => OneDrive.
Sau đó bạn nhìn sang giao diện bên phải, click đúp chuột vào Prevent the usage of OneDrive for file storage và chọn Enable, sau đó nhấn OK.
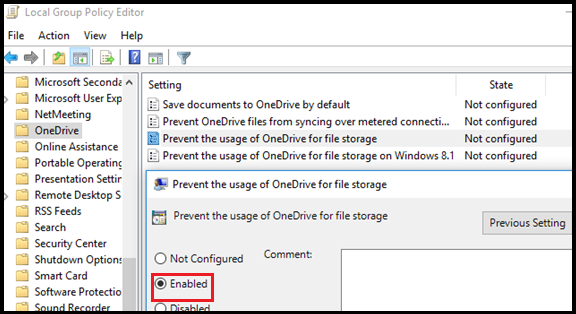
Click chọn Enabled
Với cách thực hiện này, bạn đã có thể vô hiệu hóa OneDrive trên Win 10 hoàn toàn mà không cần thực hiện thêm bất kì thao tác nào khác. Nếu muốn khôi phục lại OneDrive, cũng tại cửa sổ trên bạn chọn Not Configured.
Lời kết
Như vậy là Kim Long Center vừa hướng dẫn tắt OneDrive trên Win 10 cho nhiều phiên bản Windows 10 khác nhau. Chúc các bạn thực hiện thành công và có trải nghiệm sử dụng tốt hơn trên máy tính của mình nhé.
Xem thêm:
|| Hướng dẫn cách xóa Key Windows 10.
|| Cách đổi dấu phẩy thành dấu chấm trên Windows 10.
|| Nguyên nhân và cách khắc phục lỗi laptop chạy chậm.












